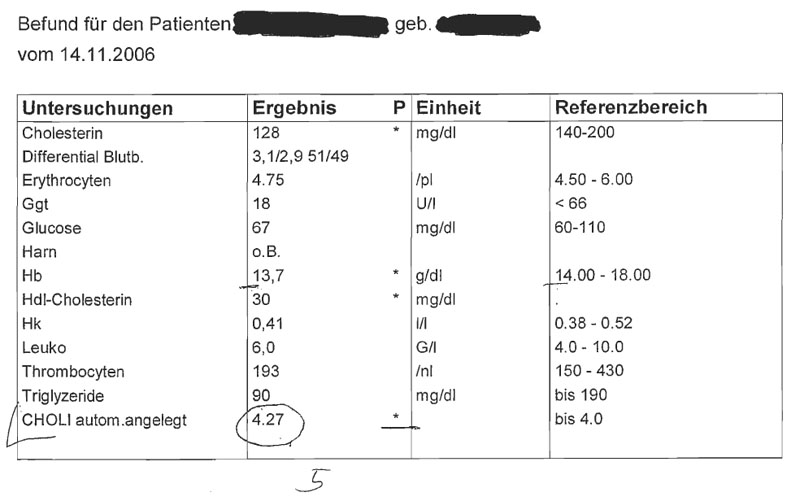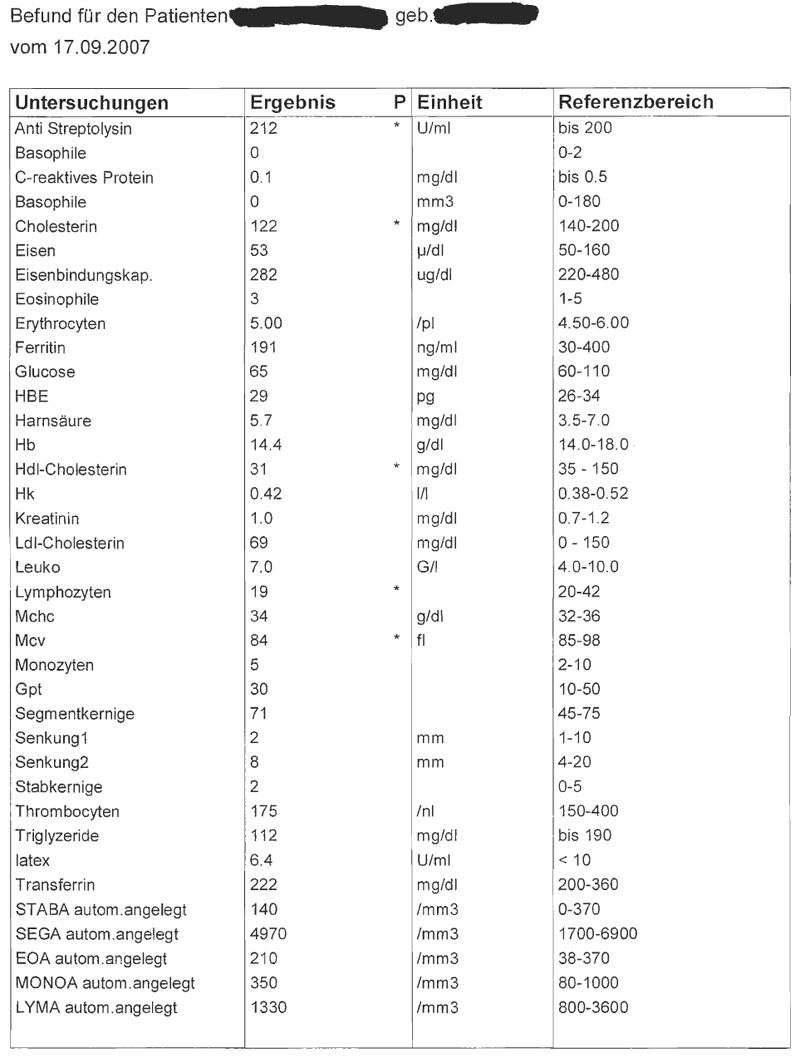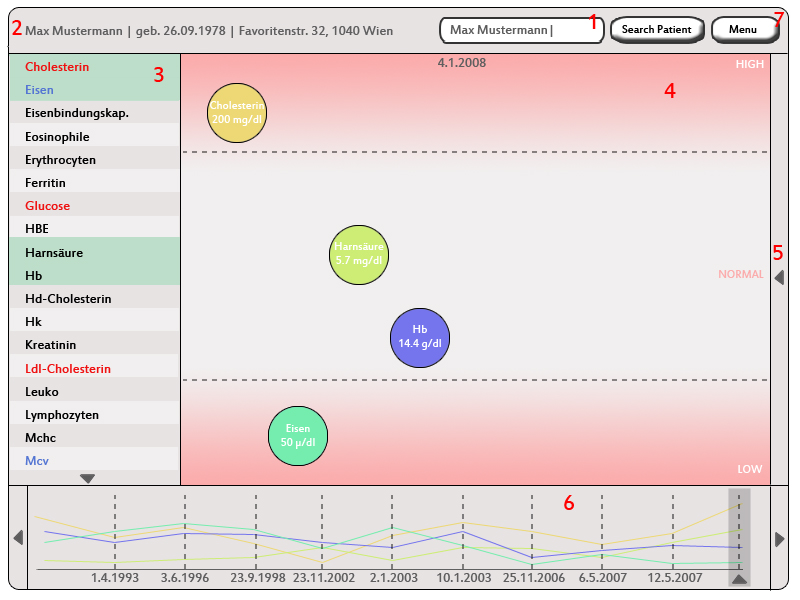Teaching:TUW - UE InfoVis WS 2007/08 - Gruppe 07 - Aufgabe 4: Difference between revisions
No edit summary |
No edit summary |
||
| Line 56: | Line 56: | ||
* <b>Print line chart:</b> The shown section in (5) can be printed. Additionally, the user has the option to define the from/to-dates new. A list of the shown examinations and related information is printed too (in form of a table). | * <b>Print line chart:</b> The shown section in (5) can be printed. Additionally, the user has the option to define the from/to-dates new. A list of the shown examinations and related information is printed too (in form of a table). | ||
* <b>Print whole diagnostic report:</b> The whole set of diagnostic findings of the picked date (which is displayed in the main window)can be printed in form of a table. In each row, one examination, it's result, the unit of the result and the range of optimal result values is put column by column. The user has also the possibility to choose another date for printing the related diagnostic findings. | * <b>Print whole diagnostic report:</b> The whole set of diagnostic findings of the picked date (which is displayed in the main window)can be printed in form of a table. In each row, one examination, it's result, the unit of the result and the range of optimal result values is put column by column. The user has also the possibility to choose another date for printing the related diagnostic findings. | ||
* <b>Send Message/Data: The user can share notes or views with other physicans of the hospital. | * <b>Send Message/Data:</b> The user can share notes or views with other physicans of the hospital. | ||
* <b>Options:</b> The user can customize specific function of the program (e.g. data of the patient that is shown in the patient detail information section (2)). | * <b>Options:</b> The user can customize specific function of the program (e.g. data of the patient that is shown in the patient detail information section (2)). | ||
* <b>Help:</b> The user can read the documentation of the software and instructions of software usage. | * <b>Help:</b> The user can read the documentation of the software and instructions of software usage. | ||
Revision as of 21:00, 4 January 2008
Assignment description
Description of the fourth task
Assigned data / model
Description of the application field
The two tables above show medical data, which are two diagnostic findings of a patient recorded at different dates. In each table row, one examination, it's result, the unit of the result and the interval of "optimal" values are shown. The examination results descripe the amount of chemical compounds or substances in the patient's body. Diagnostic findings play an important role for medical diagnosis.
The first table consists of more rows than the second. Perhaps less substances in body were examined or the tableview shows only a short section of the results.
Each table has four columns. The names of the examinations and the name of the substances the patient has been tested on, respectively, are written in the first column. The result values - numerical values - for each examination are denoted in the second column. Some values are floating point numbers, others are integers. The reason of using floating numbers is, that small variances of the values may cause high differences in diagnosis. One examination has more than one result ("Differential Blutb."), but we don't know the meaning of this results. Some of the cells in this column are marked with "*". This indicates that a value does not reside in an interval (specified in the fourth column). In the third column, the units of the results are shown. The fourth column lists the intervals of reference values - the "optimal" values - for each examination. If a value resides within an interval, the result is "good" - which means that the patient has no lack and no overrun of a specific element.
Multiple forms of intervals are being used, e.g:
- bis 200
- 220-480
- <66
The data is sorted ascending using the first column (the name of the test). None of the values can be classified as nominal or ordinal. We are only dealing with floating point numbers (continuous) and integers (discrete). There is also no hierarchy in this data. It's actually a list of key value pairs where the value-part can contain one or multiple values and an information about the units used and reference.
But the use of diagnostic findings in practice is slightly different. They are not being used as standalone tables with some test results. The values are being examined how they change in time. This fact changes the dimensionality of all data (test key-value-pairs) from 1-dimensional to 2-dimensional because they usually change over time. This is the main issue why we would suggest a different presentation of this data in a more clearer, simpler and legible way.
Target group
The target group (the data has been produced for) is definitely hospital/medical staff. We think that the most common people can't start anything with this data. They can basically determine which test results don't match the reference interval and therefore didn't go well but this data needs to be interpreted by a specialist. Another thing is that this data is private and should therefore not be seen by anyone except for the doctor and the patient.
The DIAMONT application
We named our application DIAMONT which stands for DIAgnosis MONitoring Tool. This tool has been designed to be used by the hospital's medical staff including doctors and nurses. It shall provide a more easier and better organized view on the data from test sets. It is meant to be realized either in a form of a desktop application or as a PDA (handheld-gadget) application. The accessed data has to been accessible remotely, therefore needs to be located on a server.
The next subsections will provide a detailed look at the interface of the DIAMONT application. The reference numbers reference the red numbers located on the scrrenshot of the application.
ad 1: Patient Search
The patient search section allows searching patient records. Using DIAMONT it will be typically the first step to look up a specific patient record. By simply typing in a name (or other inforamtion which can be used to identify a patient) the program shows a list of corresponding patient records in the main window (4). By selecting a name, more detailed information on that specific record is shown in the timeline window (6). By double-clicking a name, the program will load the corresponding dataset into the detail information window on the left.
ad 2: Patient detail information
This section displays patient informations such as name, birthdate and habitation, which can be customized using the menu function (7).
ad 3: List of available tests
The list of available tests shows the names of the test that are presented in the dataset. By dragging a test into the main window (4), this tests inforamtion is visualised in the main window. The test list holds information on several other aspects of the tests, by using a color-coded printing method. Test values which are low compared to their reference range are printed blue, while values which are to high are printed red. Values that are within the reference range are shown in black color. This feature allows the user to quickly scan the tests for outstanding values, that might be interesting for further investigation. Tests that have been dropped to the main window (4) are printed with a green background, so that the user can tell just by looking at the list, which tests are currently under observation by the program.
ad 4: Main Window
The main window provides the most detailed view on the data. First, its being used to select a patient by his/hers name (and some additional information) from a list returned by the search process. The main purpose of this window is to display detailed information of the test results. The user of this application drags and drops a test (or tests) he is interested in into this field to display it. This field has three sections aligned vertically filling up its full height and aligns the tests as follows. The upper and lower sections are being separated from the middle section by dashed lines. Additionally, they are filled with a gradient color. The upper sections holds test with the result with a value that lies above the top limit of the normal interval for this test. The center part holds all the tests with a result that lies in the normal interval. The last bottom part displays all tests that lie underneath the minimum of the normal interval. Each test is being displayed as a circle with a certain background color with some textual information. This information holds the name of the test, the value of the test and the units for this value. This field provides only information about the test results obtained during one test. The user can see these results in a time context in the window beneath this one (marked as 6 in the picture above). He can also navigate through multiple tests by using this window.
ad 5:Medical Notes
Each circle in the main window, which shows the result value of one examination, can be selected by mouseclick. After selection, the user can click on the arrow at (5) and a texteditor opens. He can write some important notes there.
ad 6:Timeline / Graph
This window displays time series lines that reference the tests being picked by dragging a test from the left window into the main window. Its being used for two purposes. The first is to put the test results into a time context. The user can follow the progress of the selected tests, search for anomalies or/and find correlations. The other purpose of this window is to navigate through the time using it as time line. The user needs to select a certain date (dates in this window reference test dates) which makes the application reload the data in the main window. The color of each line in this graph is the same as the background color of this test in the main window. The user can also enlarge the region of this window to get a better representation of the data. The leftmost and rightmost arrows are being used to scroll through the the graph.
ad 7: Menu
By pressing the "Menu"-Button, a pop-up window opens and some options are listed.
The options:
- Print shown diagnostic results: The shown picture in the main window and a table which contains informations for each examination can be printed.
- Print line chart: The shown section in (5) can be printed. Additionally, the user has the option to define the from/to-dates new. A list of the shown examinations and related information is printed too (in form of a table).
- Print whole diagnostic report: The whole set of diagnostic findings of the picked date (which is displayed in the main window)can be printed in form of a table. In each row, one examination, it's result, the unit of the result and the range of optimal result values is put column by column. The user has also the possibility to choose another date for printing the related diagnostic findings.
- Send Message/Data: The user can share notes or views with other physicans of the hospital.
- Options: The user can customize specific function of the program (e.g. data of the patient that is shown in the patient detail information section (2)).
- Help: The user can read the documentation of the software and instructions of software usage.
XXX REMOVE FROM HERE XXX
Aufgabenstellung
Aufgabe ist das Design einer interaktiven Visualisierungsapplikation zur Darstellung und Exploration
(des zeitlichen Verlaufs) von Laborwerten einer Blutuntersuchung. BenutzerInnen, Einsatzzweck, Tasks, etc.
sollen von Euch selbst festgelegt und beschrieben werden.
Beispiele für derartige Datensätze
XXX REMOVE TO HERE XXX